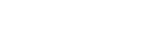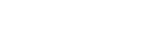-
Win11系统如何设置dns(Win11电脑dns设置操作方法)
DNS(Domain Name System)是互联网中用于将域名转换为IP地址的系统。在Win11系统中,设置DNS可以帮助我们更快速地访问网站,并提高网络连接的稳定性。下面将介绍Win11系统中设置DNS的操作方法。
方法一:通过网络设置界面设置DNS
1. 打开Win11系统的"设置"应用程序,可以通过点击任务栏上的"开始"按钮,然后点击"设置"图标来打开。
2. 在"设置"界面中,点击左侧的"网络和互联网"选项。
3. 在右侧的"网络和互联网"界面中,点击"以太网"或"Wi-Fi",根据你的网络连接方式选择。
4. 在网络连接的详细信息页面中,点击"高级网络设置"。
5. 在高级网络设置页面中,点击"IP设置"。
6. 在IP设置页面中,找到"DNS服务器"选项,点击"自动"旁边的开关按钮,将其切换为"手动"。
7. 在"首选DNS服务器"和"备用DNS服务器"字段中,输入你想要设置的DNS服务器地址。你可以使用公共DNS服务器,如谷歌的8.8.8.8和8.8.4.4,或者你可以使用你的互联网服务提供商(ISP)提供的DNS服务器地址。
8. 输入完毕后,点击页面底部的"保存"按钮,保存设置。
9. 关闭"设置"应用程序,重新启动你的电脑,使设置生效。
方法二:通过控制面板设置DNS
1. 打开Win11系统的"控制面板",可以通过点击任务栏上的"开始"按钮,然后在弹出的菜单中找到"控制面板"来打开。
2. 在控制面板中,点击"网络和Internet"选项。
3. 在"网络和Internet"界面中,点击"网络和共享中心"。
4. 在网络和共享中心页面中,点击左侧的"更改适配器设置"。
5. 在适配器设置页面中,找到你正在使用的网络连接,右键点击它,然后选择"属性"。
6. 在网络连接属性窗口中,找到"Internet协议版本4(TCP/IPv4)",选中它,然后点击"属性"按钮。
7. 在Internet协议版本4(TCP/IPv4)属性窗口中,选择"使用下面的DNS服务器地址"。
8. 在"首选DNS服务器"和"备用DNS服务器"字段中,输入你想要设置的DNS服务器地址。
9. 输入完毕后,点击窗口底部的"确定"按钮,保存设置。
10. 关闭控制面板,重新启动你的电脑,使设置生效。
通过以上两种方法,你可以在Win11系统中轻松地设置DNS。记住,选择一个稳定和快速的DNS服务器可以提高你的网络连接速度和稳定性。如果你在设置DNS时遇到问题,可以咨询你的互联网服务提供商或网络技术支持。
- 2024-08-28 OPPO Find X8全系将搭载索尼顶级影像模组,拍照新高度即将来临!
- 2024-08-30 河南汝州41名考生刚入职疾控中心4月,竟遭考试作废要求离职?
- 2024-08-30 女子逆行插队狂扇对向司机 被行拘
- 2024-08-30 英伟达市值惊现大跳水,一夜蒸发近1.4万亿人民币!
- 2024-08-28 小米自研芯片新突破,玄戒SoC明年震撼发布?
- 2024-08-28 小米15 Ultra即将震撼登场,四摄全焦段亿级像素,摄影新纪元来了!
- 2024-08-28 联发科天玑9400即将震撼发布,GPU性能飙升30%!这将是手机性能的又一里程碑吗?
- 2024-08-28 小米自研芯片新突破,玄戒SoC明年震撼发布?
- 2024-11-11 全国公认十大行车记录仪品牌?行车记录仪哪个牌子好用最实用?
- 2024-08-28 华为nova13终于来了?九月发布,花粉们准备好了吗?